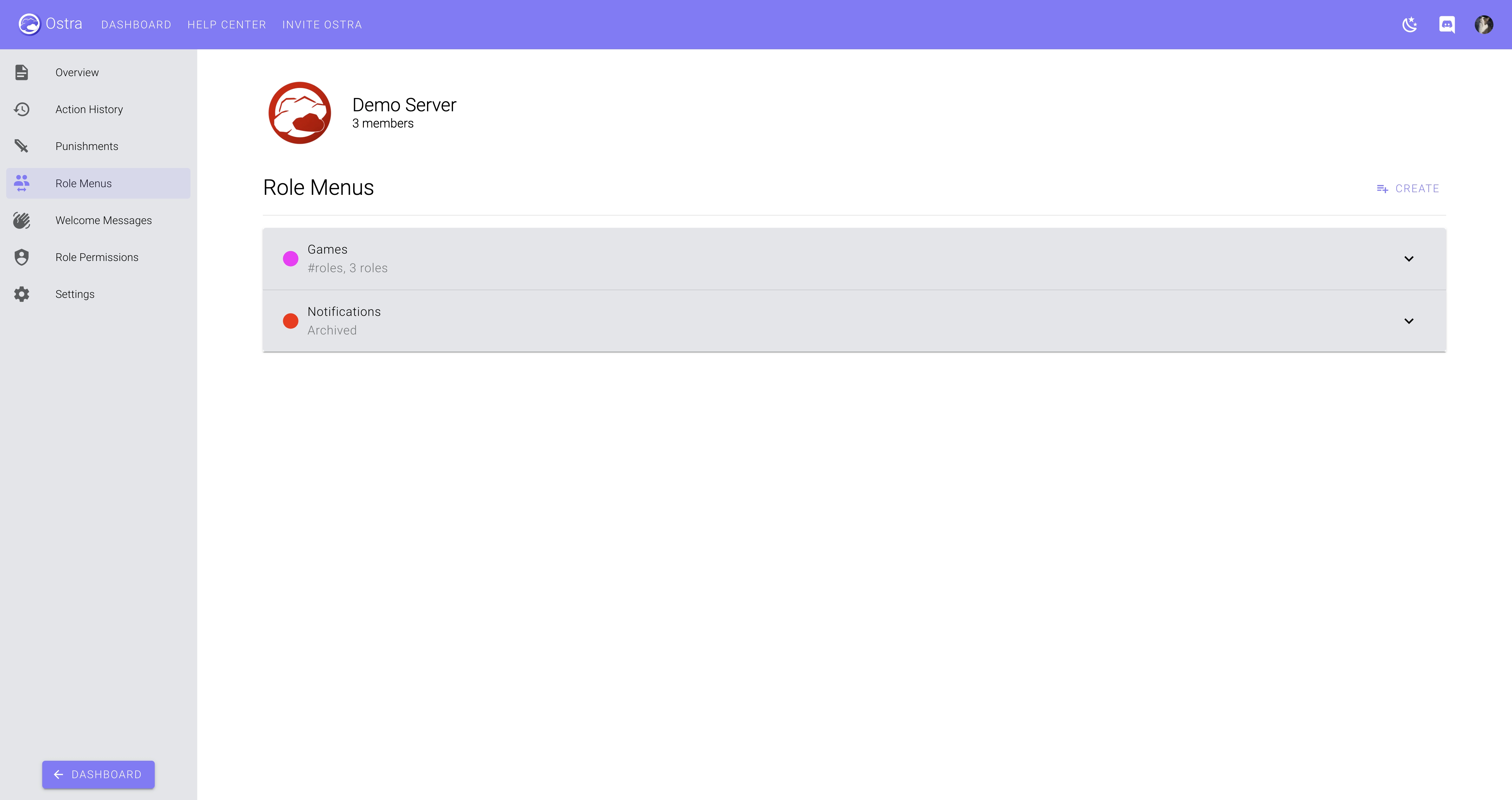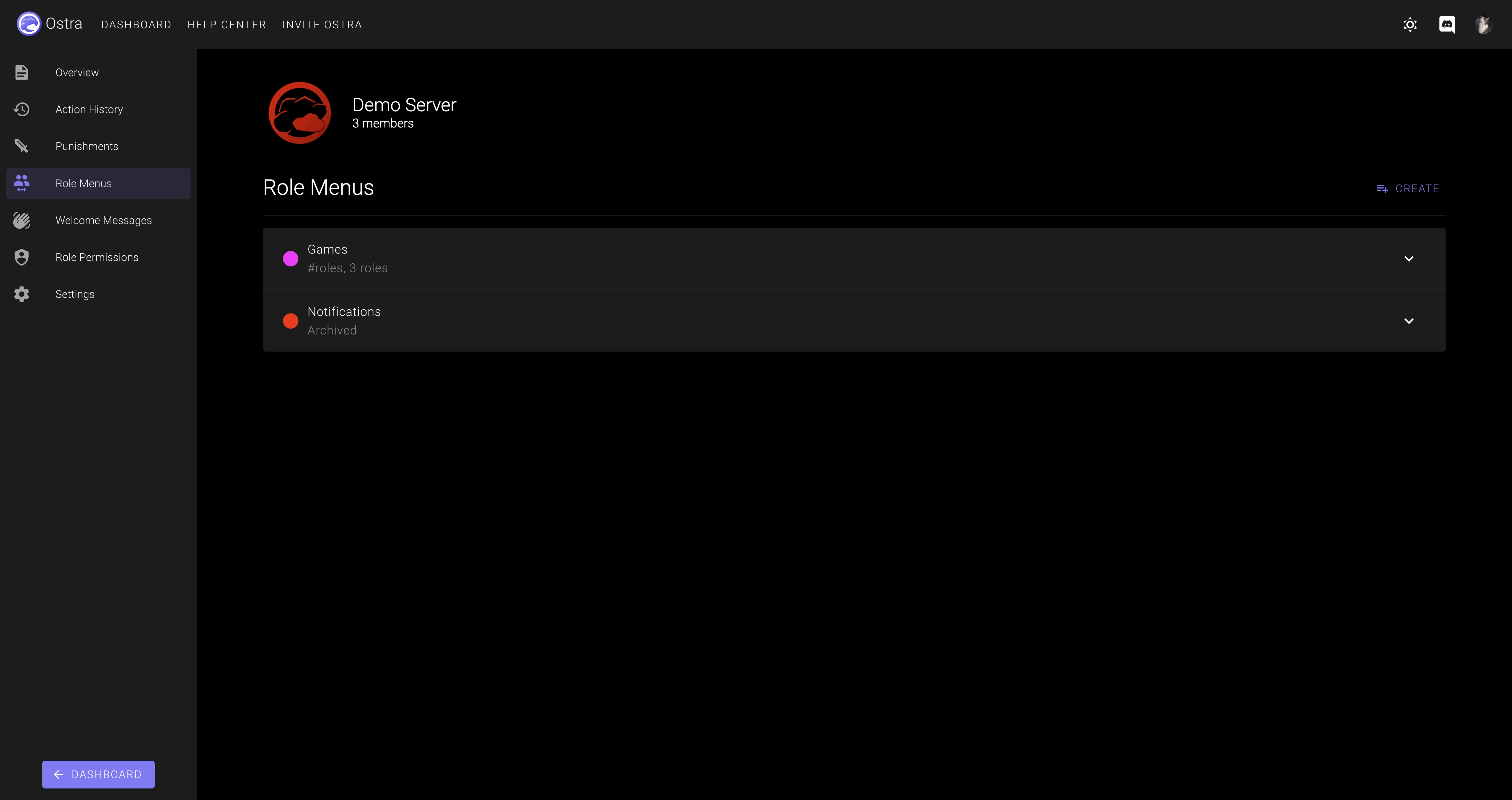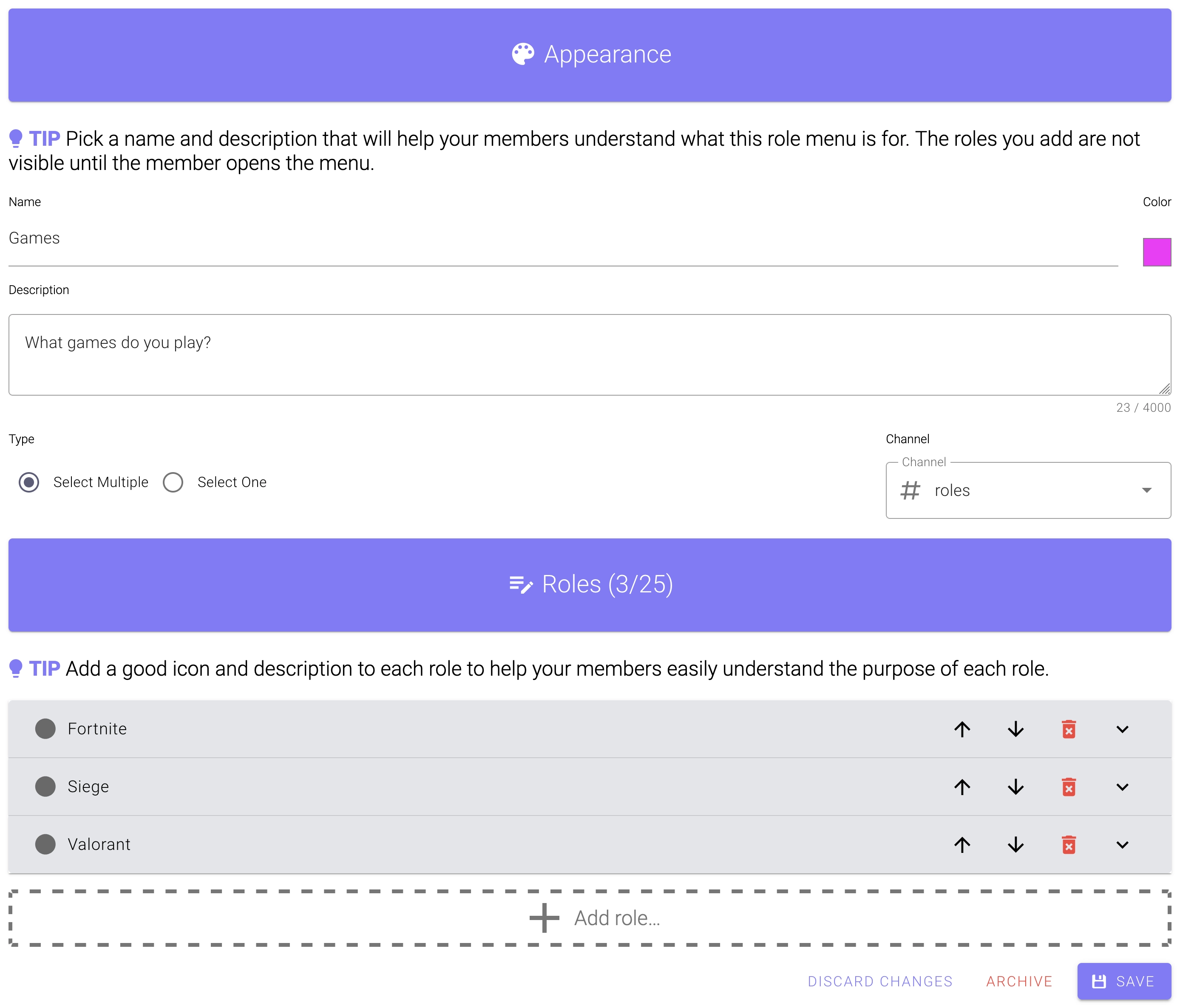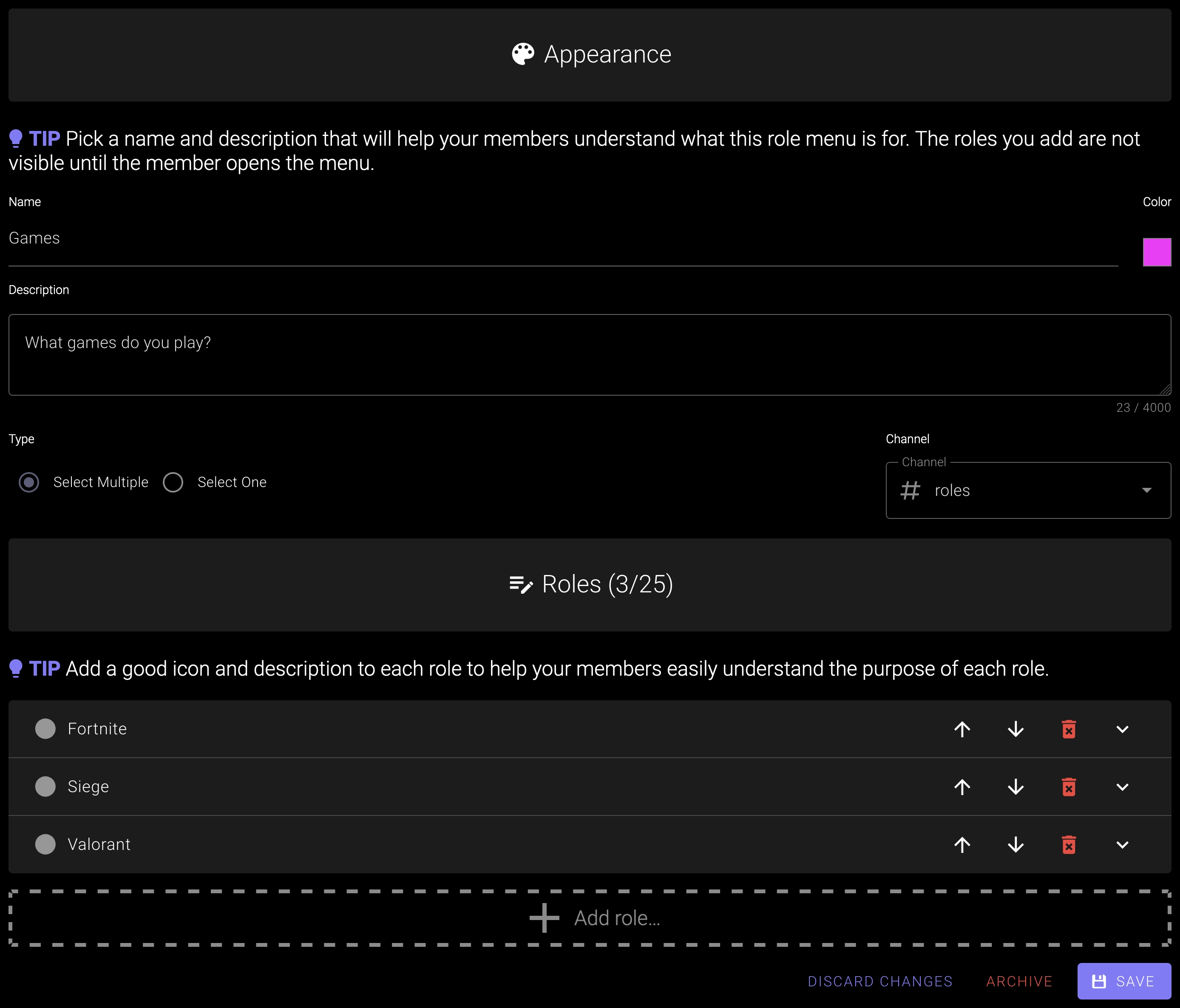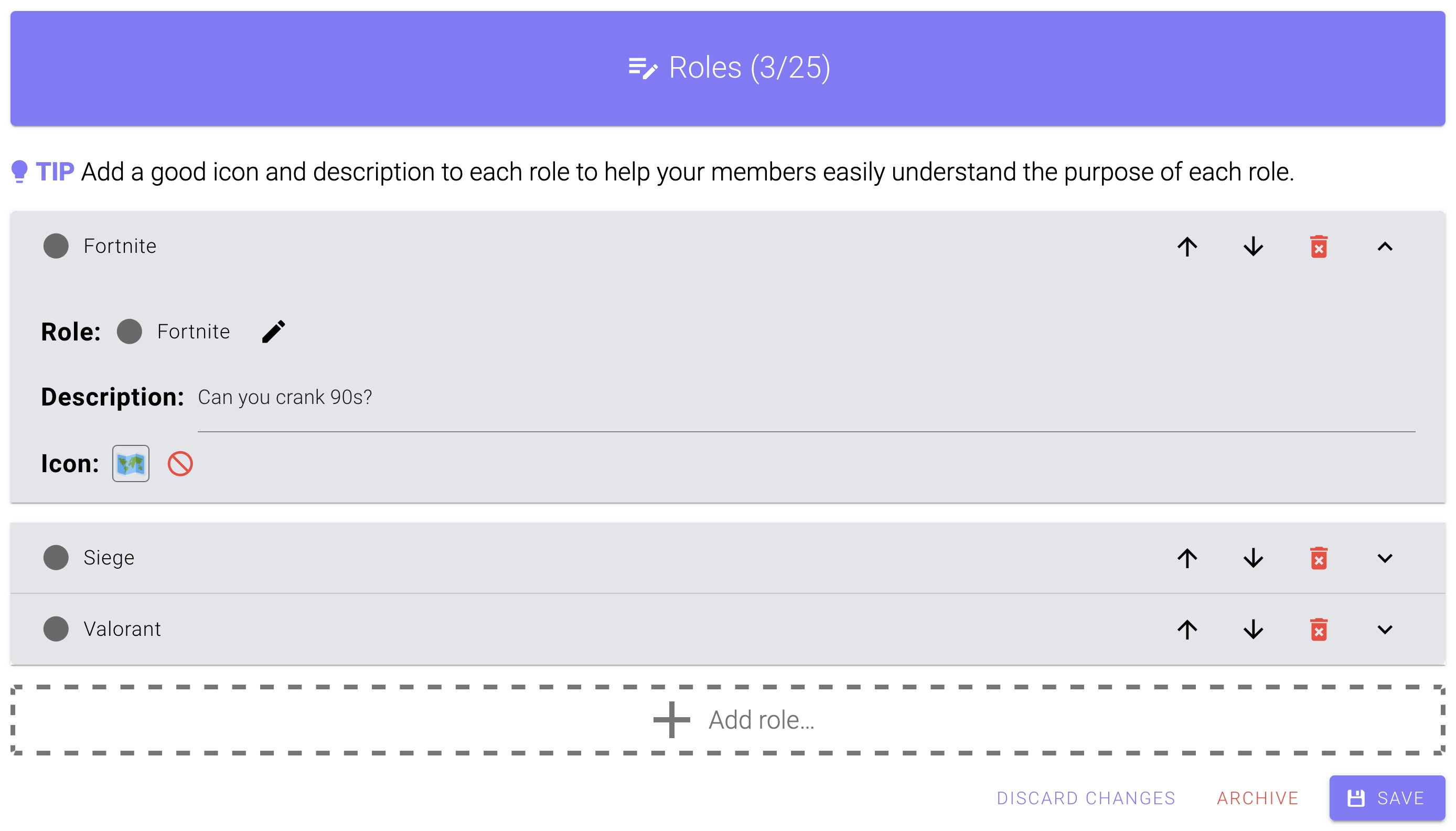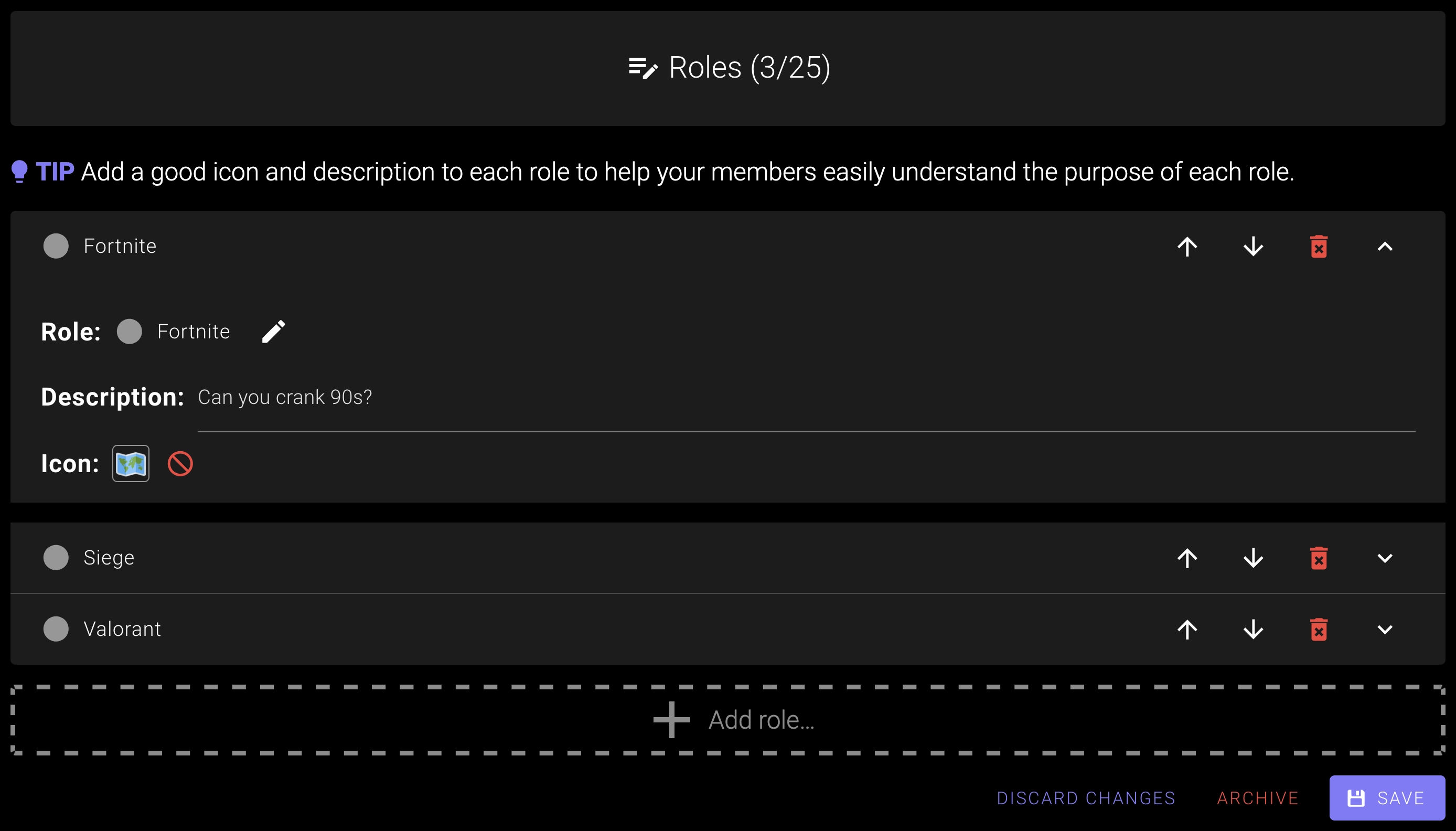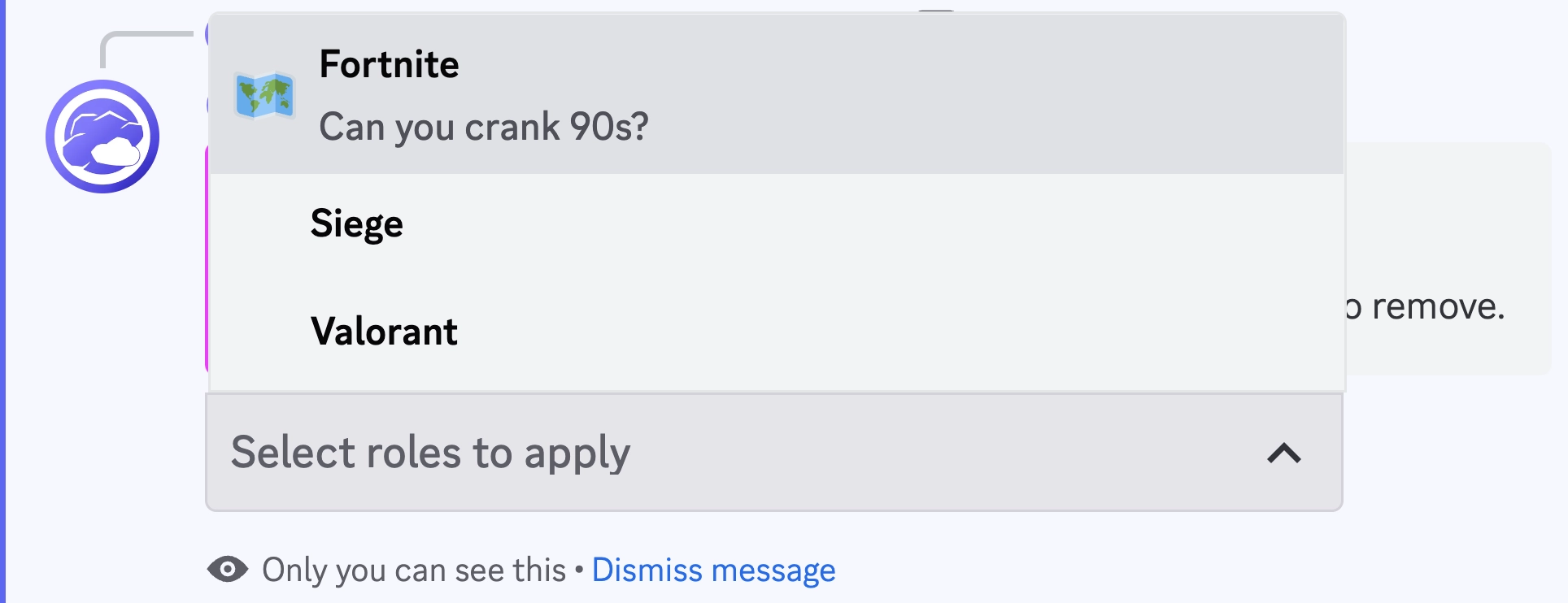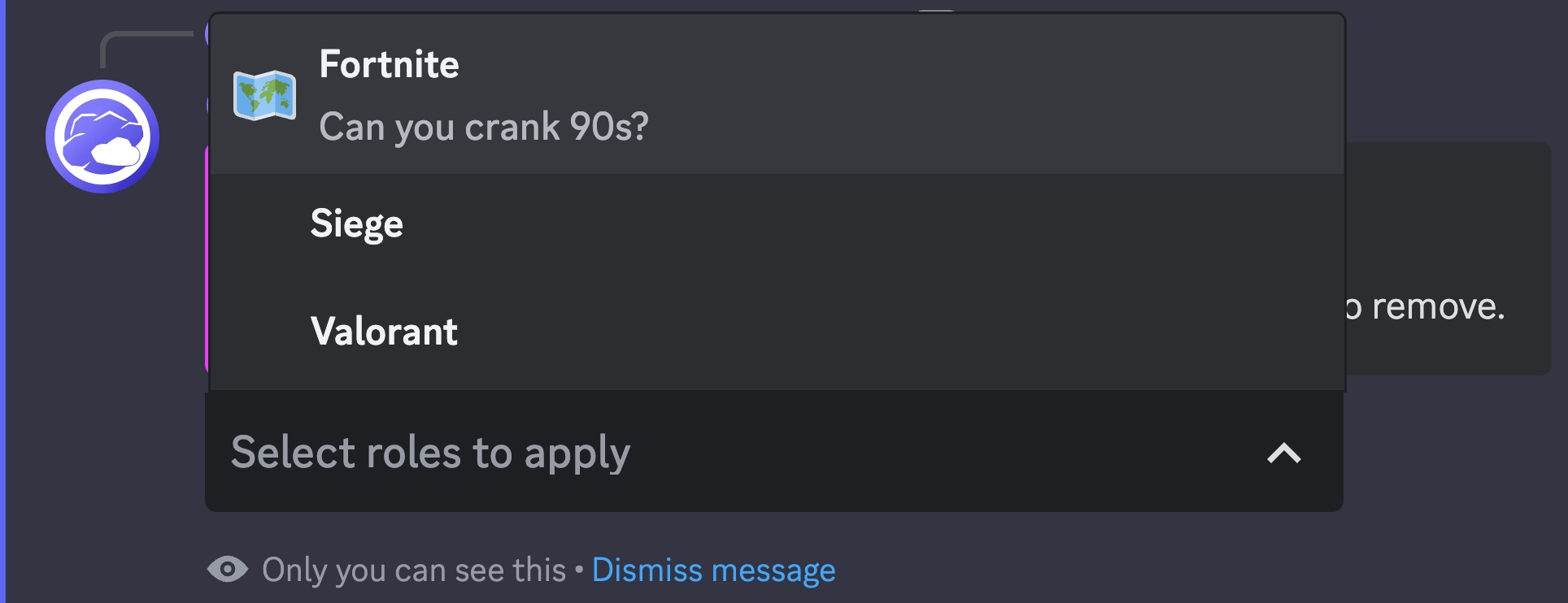Role Menus
Create beautiful Role Menus with Ostra.
① Ensure you have the Manage Role Menus permission in the desired server
Ostra will only allow you to create and manage Role Menus if you have a Manager Role, the
Manage Role Menus
permission, or the Manage Server Discord permission within that server. The
Manage Roles Discord permission has no effect on whether you can manage Role Menus or not.
Don't know how to grant this permission? Check out our
Role Permissions
guide.
② Create a new Role Menu
To create a Role Menu, head to your server's dashboard and navigate to the Role Menus section.
On this page, you will see a list of all Role Menus in your server. To create a new Role Menu, click the Create button.
During the creation process, you can optionally set the name, description, and color of the menu, add up to 25 roles, set the menu's type, and set the menu's channel. Role Menus can be one of two types: Select Multiple (default), or Select One. As their names imply, Select Multiple menus will allow members to select as many roles from the menu as they want, whereas Select One menus will only allow the member to select a single, unique choice.
③ Add and remove roles to a Role Menu
Roles can be added to a Role Menu at any time by pressing the Add role
button. When adding a role to a Role Menu, you can also optionally give it a description (maximum 100 characters), and
set an emoji to be used as an icon to represent it. You can use any custom emojis (including animated emojis) uploaded
to your server, as well as emojis built-in to Discord.
To remove a role from a Role Menu, simply click the
Remove role
button on the role you want to remove.
NOTE: You cannot add roles equal to or higher than your highest role in a server to a role menu unless you are the server owner! This is done to help prevent prevent server managers from being able to potentially escalate their permissions using role menus.
④ View the Role Menu on Discord
After saving your Role Menu, you can view it on Discord by heading to its channel, and pressing the "Open Role Menu"
button.
 Ostra
Ostra